Follow These Steps :
Note:
Before you begin, You need to access desire network computer by administrator account.
First, run services console on your own PC :
Run ==>
Services.msc ==> Enter
Next, Right Click on Services(local) and click on Connect
to another computer
This widow appears :
Like above picture, type IP Address of destination computer (for example : 192.168.174.1) on Another computer field and press OK.
Therefore , Services console of Destination computer appears.
Then, find Remote
Registry service and double click on it:
This window appears and follow 1, 2 and 3 arrows. Actually, first change startup type status to Manual , then Press Apply , after that press Start and finally press OK .
Then, go to the
Registry Console by execute REGEDIT command in Run window. After that, like this picture, go to the File Menu and click
on Connect Network Registry :
In the relevant window, type the IP Address of target
computer and press OK :
The registry of Target computer appears on your
Registry Console:
Now, from registry of target computer, Enable Remote Desktop
:
HKEY_LOCAL_MACHINE è
SYSTEM è
CurrentControlSet è
Control è
Terminal Server
Change fDenyTSConnections value data to zero (0) :
Now, you are able to Establish Remote Desktop Connection to
the target computer.





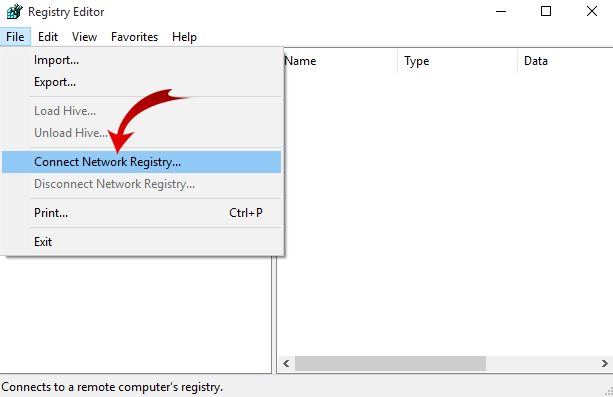



No comments:
Post a Comment